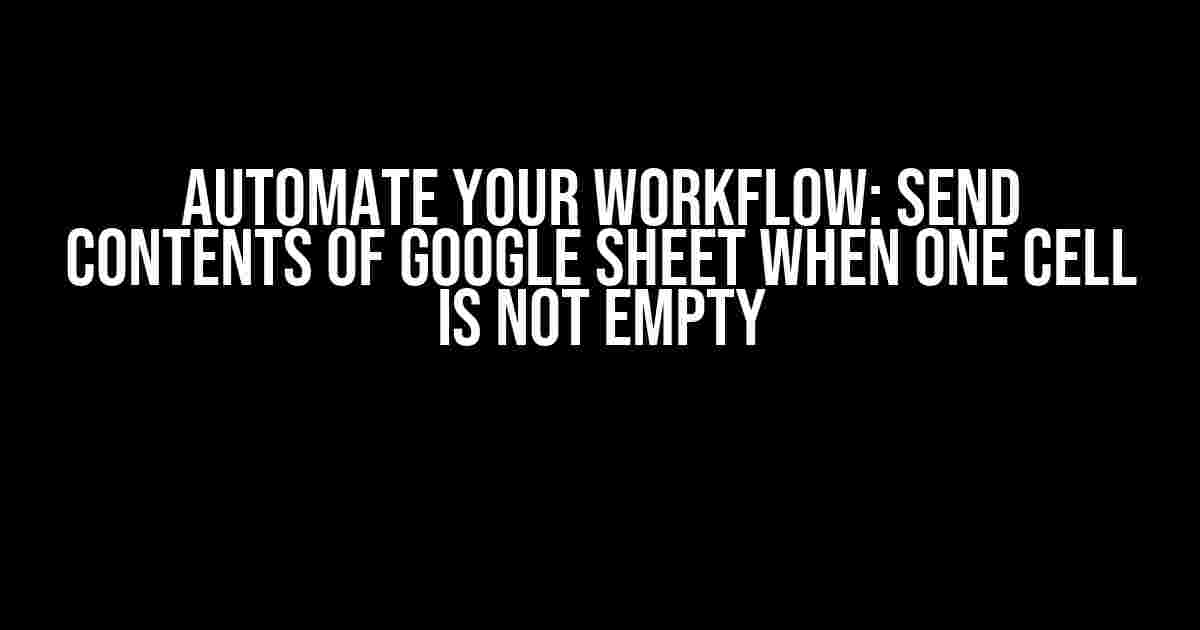Are you tired of manually sending data from your Google Sheet every time a specific cell is updated? Do you wish there was a way to automate this process and save yourself time and effort? Well, you’re in luck! In this article, we’ll show you how to send the contents of a Google Sheet when one cell is not empty using Google Apps Script.
Why Automate This Process?
Manually sending data from a Google Sheet can be a tedious and time-consuming task, especially if you need to do it frequently. By automating this process, you can:
- Save time and effort
- Reduce the risk of human error
- Increase productivity and efficiency
- Improve data accuracy and consistency
Prerequisites
Before we dive into the tutorial, make sure you have:
- A Google account
- A Google Sheet with the data you want to send
- Basic knowledge of Google Apps Script (don’t worry, we’ll guide you through it!)
Step 1: Enable the Google Apps Script Editor
To start, open your Google Sheet and click on the “Tools” menu. Select “Script editor” from the dropdown list.
Tools > Script editorThis will open the Google Apps Script editor, where we’ll write the code to automate our process.
Step 2: Set Up the Trigger
We’ll create a trigger that will run our script every time a specific cell is edited. In the script editor, click on the “Triggers” button in the left-hand menu.
TriggersClick on the “Create trigger” button.
Create triggerIn the “Create trigger” window, set up the following:
| Run | onEdit |
|---|---|
| Which runs | SendData (we’ll create this function later) |
| Notify me | optional (select if you want to receive an email notification) |
Click “Save” to save the trigger.
Step 3: Write the Script
In the script editor, create a new function called SendData. This function will check if the specific cell is not empty and send the data accordingly.
function SendData(e) {
var sheet = e.source.getActiveSheet();
var range = e.range;
// Specify the cell that will trigger the script
var triggerCell = "A1";
// Check if the trigger cell is not empty
if (range.getA1Notation() == triggerCell && range.getValue() != "") {
// Get the data from the sheet
var data = sheet.getRange("A2:B10").getValues();
// Create a new email message
var message = "Here is the data from the sheet:\n\n";
message += "Column A | Column B\n";
// Loop through the data and add it to the message
for (var i = 0; i < data.length; i++) {
message += data[i][0] + " | " + data[i][1] + "\n";
}
// Send the email
MailApp.sendEmail("[email protected]", "Data from Google Sheet", message);
}
}Let's break down what's happening in this script:
- We specify the cell that will trigger the script (in this case, cell A1)
- We check if the trigger cell is not empty using the
getValue()method - We get the data from the sheet using the
getRange()andgetValues()methods - We create a new email message and add the data to it using a loop
- We send the email using the
MailApp.sendEmail()method
Step 4: Save and Test the Script
Save the script by clicking on the floppy disk icon or pressing Ctrl+S. Then, go back to your Google Sheet and edit the trigger cell (cell A1 in this example).
If everything is set up correctly, the script should send an email with the data from the sheet to the specified recipient.
Tips and Variations
Here are some additional tips and variations to consider:
- You can modify the script to send data to different recipients based on the value in the trigger cell.
- You can use different email services, such as Gmail or Mailgun, by changing the
MailApp.sendEmail()method. - You can add additional data to the email message, such as a custom subject line or attachments.
- You can use this script as a starting point and modify it to automate other tasks in your Google Sheet.
Conclusion
By following these steps, you've successfully automated the process of sending data from a Google Sheet when one cell is not empty. This script can save you time and effort, and improve your overall productivity and efficiency. Remember to customize the script to fit your specific needs and requirements.
Now, go ahead and automate your workflow!
Frequently Asked Question
Get the most out of Google Sheets by automating tasks! Here are some FAQs on sending contents of a Google Sheet when one cell is not empty.
What is the purpose of sending the contents of a Google Sheet when one cell is not empty?
Sending the contents of a Google Sheet when one cell is not empty can automate various tasks, such as notifying team members, updating external databases, or triggering further workflows. This feature is particularly useful when you need to take action as soon as new data is entered into a specific cell.
How do I set up a Google Sheet to send its contents when one cell is not empty?
To set up a Google Sheet to send its contents when one cell is not empty, you can use Google Apps Script's onEdit trigger. Create a script that checks if the target cell is not empty, and if so, send the sheet's contents to the desired recipient or trigger the desired action.
Can I customize the email notification when sending the contents of a Google Sheet?
Yes, you can customize the email notification by using the MailApp service in Google Apps Script. You can specify the recipient, subject, body, and even attach files, such as the Google Sheet itself, to the email.
Is there a way to send only specific data from the Google Sheet rather than the entire sheet?
Yes, you can send only specific data from the Google Sheet by using the getRange() method to select the range of cells you want to send. You can also use filtering or formatting options to customize the data being sent.
How often can I set up the script to run and send the Google Sheet contents?
You can set up the script to run and send the Google Sheet contents as frequently as you like, depending on your needs. You can use the onEdit trigger to run the script instantly when the target cell is updated, or you can use a time-driven trigger to run the script at regular intervals, such as every hour or daily.