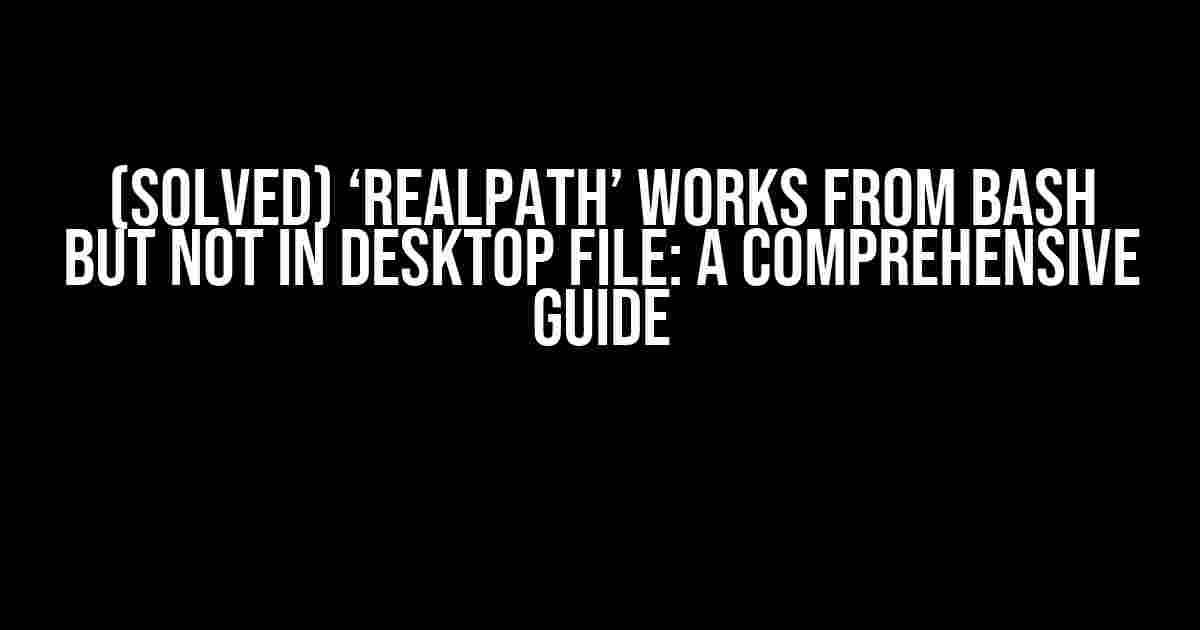- Introduction
- What is realpath?
- The Problem: realpath in Bash vs. Desktop File
- Understanding the Difference: Bash vs. Desktop File
- Solution 1: Using $HOME Instead of ~
- Solution 2: Escaping the ~ Symbol
- Solution 3: Using a Bash Script Wrapper
- Conclusion
- Troubleshooting Tips
- Additional Resources
- Final Thoughts
Introduction
Are you tired of dealing with the frustrating issue of `realpath` working perfectly fine in your Bash terminal, but refusing to cooperate when used in a desktop file? You’re not alone! This problem has been plaguing Linux users for a while now, and today, we’re going to put an end to it once and for all.
In this article, we’ll delve into the world of Linux file systems, Bash scripting, and desktop files to understand what’s causing this issue and how to solve it. So, buckle up and let’s get started!
What is realpath?
Before we dive into the solution, let’s take a step back and understand what `realpath` is and why it’s so important.
`realpath` is a command-line utility in Linux that resolves a given path to its absolute, canonical form. It’s a powerful tool that helps you navigate the complexities of Linux file systems. When you run `realpath` on a file or directory, it returns the absolute path, resolving any symlinks, relative paths, and other nuances.
$ realpath ~/Desktop /home/user/Desktop
In the example above, `realpath` resolves the relative path `~/Desktop` to its absolute path `/home/user/Desktop`.
The Problem: realpath in Bash vs. Desktop File
Now that we understand what `realpath` does, let’s talk about the issue at hand. When you use `realpath` in your Bash terminal, it works like a charm:
$ realpath ~/Desktop /home/user/Desktop
However, when you try to use `realpath` in a desktop file (e.g., `my_script.desktop`), it fails to work:
[Desktop Entry] Version=1.0 Type=Application Name=My Script Exec=realpath ~/Desktop Terminal=true
Running this desktop file will result in an error, and the `realpath` command will not be executed. Why is this happening?
Understanding the Difference: Bash vs. Desktop File
The reason `realpath` works in Bash but not in a desktop file lies in how these two environments handle path expansion.
In Bash, the shell expands the `~` symbol to the user’s home directory using the `HOME` environment variable. This means that when you run `realpath ~/Desktop` in Bash, it’s equivalent to running `realpath /home/user/Desktop`.
On the other hand, desktop files do not have the same luxury. When the desktop file is executed, the `~` symbol is not expanded to the user’s home directory. Instead, it’s treated as a literal `~` character. This is why `realpath` fails to work in the desktop file – it’s trying to resolve a path that doesn’t exist.
Solution 1: Using $HOME Instead of ~
One way to solve this issue is to replace the `~` symbol with the `$HOME` environment variable in your desktop file:
[Desktop Entry] Version=1.0 Type=Application Name=My Script Exec=realpath $HOME/Desktop Terminal=true
By using `$HOME`, we’re explicitly telling the desktop file to use the user’s home directory, which is equivalent to the `~` symbol in Bash.
Solution 2: Escaping the ~ Symbol
Another approach is to escape the `~` symbol in your desktop file using a backslash (`\`):
[Desktop Entry] Version=1.0 Type=Application Name=My Script Exec=realpath \~/Desktop Terminal=true
By escaping the `~` symbol, we’re telling the desktop file to treat it as a literal character instead of trying to expand it.
Solution 3: Using a Bash Script Wrapper
If you have a more complex script that relies heavily on `realpath`, you might want to consider wrapping your script in a Bash script file. This approach allows you to use `realpath` with the `~` symbol, and then call the script from your desktop file:
#!/bin/bash realpath ~/Desktop
Save this script to a file (e.g., `my_script.sh`), make it executable with `chmod +x my_script.sh`, and then update your desktop file to call the script:
[Desktop Entry] Version=1.0 Type=Application Name=My Script Exec=/path/to/my_script.sh Terminal=true
Conclusion
In this article, we’ve explored the reasons behind `realpath` working in Bash but not in desktop files. We’ve also presented three solutions to overcome this issue:
* Using `$HOME` instead of `~`
* Escaping the `~` symbol
* Creating a Bash script wrapper
By applying these solutions, you should be able to use `realpath` successfully in your desktop files. Remember to always test your solutions thoroughly to ensure they work as expected.
Troubleshooting Tips
If you’re still experiencing issues, here are some troubleshooting tips to help you debug:
* Verify that your desktop file is correctly formatted and follows the Desktop Entry specification.
* Check the permissions on your script or executable file to ensure it’s executable.
* Use the `echo` command to debug your script and see how the `realpath` command is being executed.
* Consult the `realpath` manual page (`man realpath`) for more information on its usage and options.
Additional Resources
For further reading on Linux file systems, Bash scripting, and desktop files, check out these resources:
* Linux 101
* Bash Manual
* Desktop Entry Specification
Final Thoughts
With these solutions and troubleshooting tips, you should be able to overcome the `realpath` issue in your desktop files. Remember to always keep your Linux skills sharp by practicing and learning from the community.
Happy coding, and see you in the next article!
Frequently Asked Question
Get ready to solve the mystery of “realpath” working in bash but not in desktop files!
Why does ‘realpath’ work in bash but not in desktop files?
The reason ‘realpath’ works in bash but not in desktop files is because desktop files use the `Exec` key to specify the command to execute, and it doesn’t support shell expansions or commands that require a shell to interpret. To fix this, you can use the full path to the executable or wrap the command in a shell script.
Is there a way to use ‘realpath’ in desktop files without wrapping it in a shell script?
Unfortunately, no. Desktop files don’t support shell expansions or commands that require a shell to interpret. You need to either use the full path to the executable or wrap the command in a shell script. But hey, it’s a small price to pay for the convenience of having a clickable icon on your desktop!
What happens if I use ‘realpath’ in a desktop file without wrapping it in a shell script?
If you use ‘realpath’ in a desktop file without wrapping it in a shell script, the executable will not be found, and you’ll get an error message saying that the file or directory doesn’t exist. It’s like the desktop file is saying, “Uh, I don’t know what you’re talking about, human!”
Can I use other commands like ‘realpath’ in desktop files?
Nope! Desktop files have their own set of rules, and using commands like ‘realpath’ or any other shell commands won’t work. You need to stick to the basics, like specifying the full path to the executable or using simple commands that don’t require shell interpretation.
Is there a workaround to use ‘realpath’ in desktop files?
Yes! You can create a shell script that uses ‘realpath’ and then call that script from the desktop file. It’s like creating a detour to get around the limitation. Just make sure to make the script executable and specify the full path to the script in the desktop file.