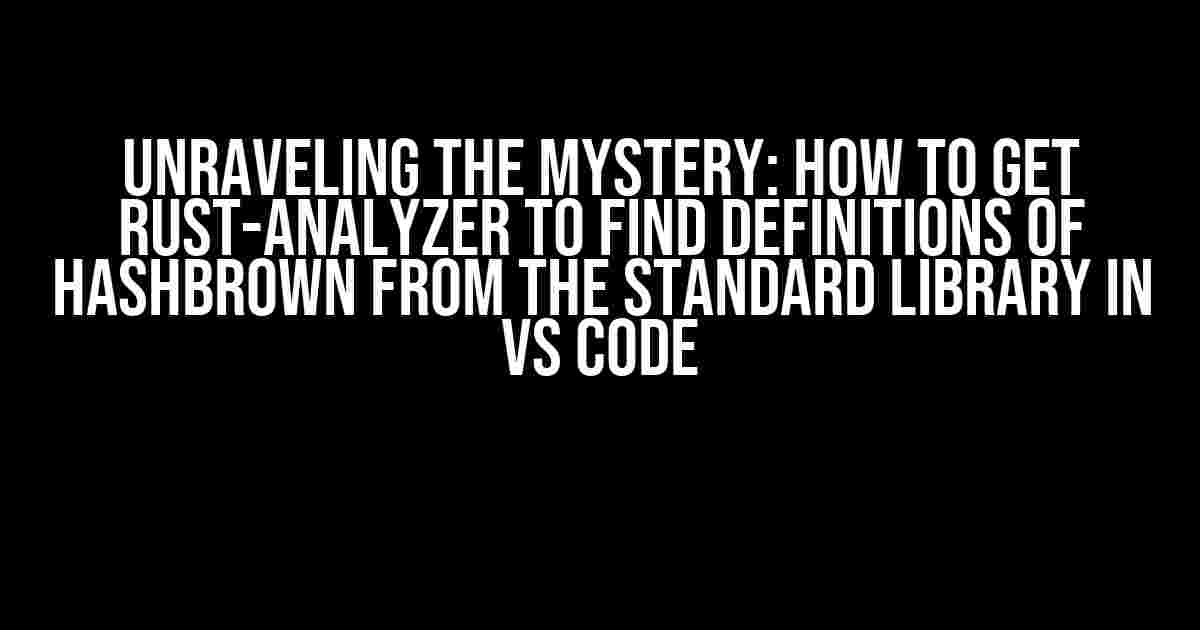Are you tired of navigating the wild west of Rust development, only to find yourself lost in the vast expanse of the standard library? Fear not, dear developer, for we’re about to embark on a thrilling adventure to uncover the secrets of rust-analyzer and its elusive friendship with hashbrown. Buckle up, and let’s dive into the fascinating world of Rust development in VS Code!
The Mysterious Case of Hashbrown
Hashbrown, the trusty and versatile hash table implementation, has been a cornerstone of the Rust standard library since its inception. However, when working with rust-analyzer in VS Code, it’s not uncommon to encounter the frustrating error message:
Cannot find definition of 'hashbrown'
This enigmatic error has left many developers scratching their heads, wondering why their trusty rust-analyzer isn’t cooperating. Fear not, dear friend, for we’re about to unravel the mystery and get rust-analyzer to recognize hashbrown in no time!
Step 1: Verify Your Rust Installation
Before we dive into the world of rust-analyzer, let’s ensure that Rust is properly installed on your system. Open a new terminal or command prompt and run the following command:
rustc --version
This should display the version of Rust installed on your system. If you receive an error message or no output, it’s possible that Rust isn’t installed or configured correctly. Take a moment to revisit the Rust installation process, and we’ll wait patiently for your return.
Step 2: Configure Rust-Analyzer in VS Code
Now that we’ve confirmed Rust is installed, let’s focus on configuring rust-analyzer in VS Code. Open your VS Code settings by pressing `Ctrl + Shift + P` (Windows/Linux) or `Cmd + Shift + P` (macOS) and typing “Open Settings (UI)” in the command palette.
In the settings panel, navigate to the Extensions section and search for “Rust Analyzer”. Click on the “Edit in settings.json” button next to the rust-analyzer extension.
{
"rust-analyzer.server.path": "rust-analyzer",
"rust-analyzer.diagnostics.disable": ["unresolved-import", "unresolved-reference"],
"rust-analyzer.inlayHints.enable": true,
"rust-analyzer.procMacro.isEnabled": true,
"rust-analyzer.genericParams.isEnabled": true,
"rust-analyzer.lens.isEnabled": true,
"rust-analyzer.updates.channel": "nightly",
"rust-analyzer.cargo.watch.disable": true
}
Verify that the above settings are present in your `settings.json` file. These settings will ensure that rust-analyzer is properly configured to work with the Rust standard library.
Step 3: Update Rust-Analyzer to Nightly Channel
To ensure we’re working with the latest and greatest version of rust-analyzer, let’s switch to the nightly channel. In the `settings.json` file, update the following line:
"rust-analyzer.updates.channel": "nightly"
This will allow rust-analyzer to fetch the latest nightly builds, which often include critical bug fixes and improvements.
Step 4: Reload Rust-Analyzer and Restart VS Code
Now that we’ve updated the rust-analyzer settings, let’s reload the extension and restart VS Code. Open the Command Palette in VS Code by pressing `Ctrl + Shift + P` (Windows/Linux) or `Cmd + Shift + P` (macOS) and type “Rust Analyzer: Reload” to reload the extension.
Next, restart VS Code to ensure that the changes take effect.
The Grand Finale: Hashbrown, Revealed!
With rust-analyzer reloaded and VS Code restarted, let’s revisit our previous attempt to find the definition of hashbrown.
use std::collections::hashbrown;
Place the cursor on the `hashbrown` identifier and click on the “Go to Definition” button or press `F12` to invoke rust-analyzer’s definition lookup feature. If everything is configured correctly, you should now be taken to the definition of hashbrown within the Rust standard library.
| Before | After |
|---|---|
Cannot find definition of 'hashbrown' |
hashbrown: pub mod hashbrown { ... } |
Ah, the sweet taste of victory! Rust-analyzer has finally acknowledged the existence of hashbrown, and we can now bask in the glory of our triumph.
Bonus Round: Troubleshooting Common Issues
While we’ve covered the essential steps to get rust-analyzer to recognize hashbrown, some of you might still encounter issues. Fear not, dear reader, for we’ve got you covered!
-
Error: “rust-analyzer failed to start”
If you encounter this error, try reinstalling the rust-analyzer extension or checking the rust-analyzer server logs for any issues.
-
Error: “Cannot find rustc”
Verify that Rust is installed correctly and the `rustc` binary is present in your system’s PATH environment variable.
-
Error: “rust-analyzer is not responding”
Try restarting VS Code or disabling and re-enabling the rust-analyzer extension.
Conclusion
In this epic adventure, we’ve navigated the twists and turns of rust-analyzer configuration, and finally, we’ve emerged victorious! With hashbrown now firmly within our grasp, we can rest assured that our trusty rust-analyzer will always be ready to lend a helping hand. Remember, dear developer, that the power to overcome even the most daunting obstacles lies within your grasp.
So, the next time you encounter the dreaded “Cannot find definition of ‘hashbrown'” error, remember the heroic steps we’ve taken today. Share your newfound knowledge with the world, and together, let’s make Rust development a brighter, more enlightened place!
Happy coding, and may the rust-analyzer be with you!
Frequently Asked Question
Get ready to unleash the power of rust-analyzer and VS Code!
Q1: Why can’t I find the definition of Hashbrown from the standard library in VS Code?
It’s probably because rust-analyzer doesn’t know where to look! Make sure you’ve installed the rust-analyzer extension and configured it correctly. Also, ensure you’re using a compatible version of Rust and the rust-analyzer extension.
Q2: How do I enable rust-analyzer for my Rust project in VS Code?
Easy peasy! Open your Rust project in VS Code, then press `Ctrl + Shift + P` (Windows/Linux) or `Cmd + Shift + P` (Mac) to open the Command Palette. Type “Rust: Select Toolchain” and select the correct toolchain for your project. Finally, reload the VS Code window, and rust-analyzer should be enabled!
Q3: What if I’ve done all that, but rust-analyzer still can’t find Hashbrown?
Double-check that you’ve added the `hashbrown` crate as a dependency in your `Cargo.toml` file. If you’re using an older version of Rust, you might need to update your Rust version or use a nightly build.
Q4: How can I verify that rust-analyzer is working correctly?
Verify that rust-analyzer is working by checking the VS Code Output Panel for any error messages. You can also try using the “Go to Definition” feature (F12 or Ctrl+Click) on a standard library type or function. If everything is set up correctly, rust-analyzer should take you to the correct definition.
Q5: What if I’ve tried all these steps, and rust-analyzer still won’t find Hashbrown?
Don’t panic! Try checking the rust-analyzer GitHub issues page or the VS Code Rust extension issues page to see if someone else has encountered a similar problem. You can also try reinstalling the rust-analyzer extension or resetting your VS Code settings to their default values.