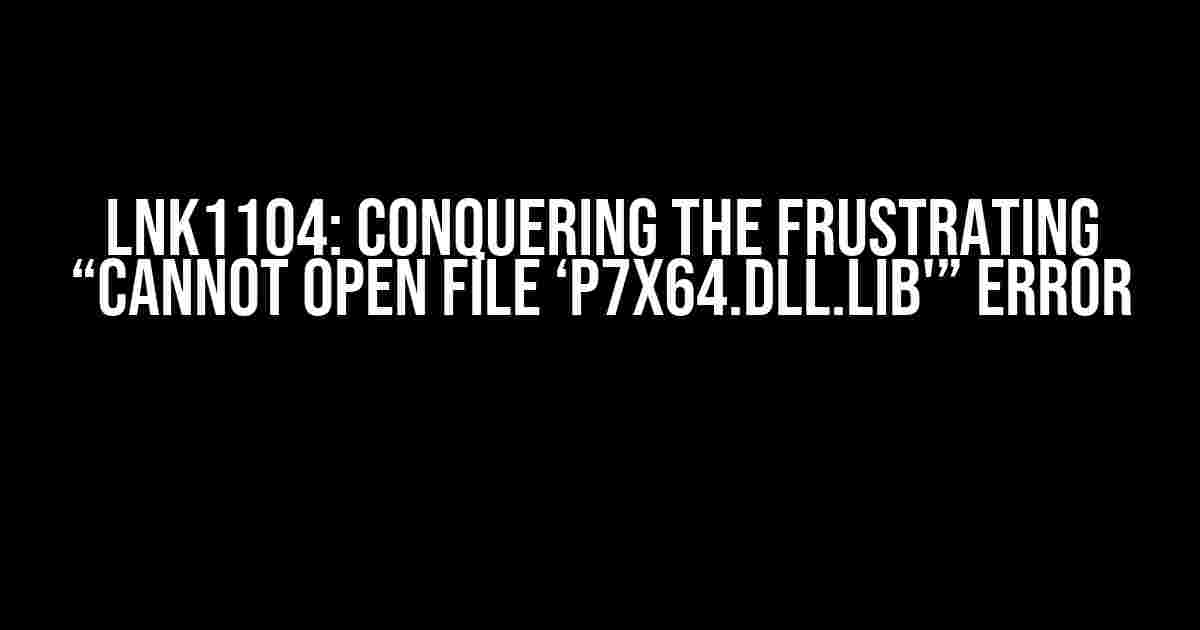Are you tired of staring at the LNK1104 error, unable to understand why your system is refusing to cooperate? Don’t worry, you’re not alone! The infamous “Cannot open file ‘P7x64.dll.lib'” error has been the bane of many developers’ existence. In this comprehensive guide, we’ll delve into the world of linker errors, demystify the P7x64.dll.lib conundrum, and provide you with a step-by-step solution to overcome this obstacle.
What is LNK1104, and why is it haunting me?
LNK1104 is a linker error that occurs when the compiler is unable to find a specific library file, in this case, P7x64.dll.lib. This file is part of the Intel Parallel Studio XE Composer Edition, a suite of development tools used for creating high-performance applications. When the linker is unable to locate this file, it throws the LNK1104 error, bringing your development process to a grinding halt.
Causes of the LNK1104 Error
- Incorrect or missing installation of Intel Parallel Studio XE Composer Edition: If the installation is incomplete or corrupted, the compiler may not be able to find the required library files.
- PATH environment variable not set correctly: The PATH variable needs to be configured to point to the directory containing the P7x64.dll.lib file.
- Incorrect project settings or configuration: Misconfigured project settings can lead to the linker being unable to locate the required libraries.
- Corrupted or missing system files: In some cases, system files might be damaged or missing, causing the linker to fail.
Solving the LNK1104 Error: A Step-by-Step Guide
Don’t worry, we’ve got you covered! Follow these steps to resolve the LNK1104 error and get back to developing:
Step 1: Verify the Installation of Intel Parallel Studio XE Composer Edition
First, ensure that you have correctly installed the Intel Parallel Studio XE Composer Edition. Check if the installation is complete and if all the required components are installed. You can do this by:
- Checking the installation logs for any errors.
- Verifying that the P7x64.dll.lib file exists in the installation directory (usually C:\Program Files\Intel\Composer XE\compiler\lib\intel64).
Step 2: Set the PATH Environment Variable
Next, you need to set the PATH environment variable to point to the directory containing the P7x64.dll.lib file. To do this:
- Right-click on “This PC” (or “Computer” in Windows 7) and select “Properties”.
- Click on “Advanced system settings” on the left side.
- Click on “Environment Variables”.
- Under “System Variables”, scroll down and find the “Path” variable, then click “Edit”.
- Click “New” and add the path to the directory containing the P7x64.dll.lib file (e.g., C:\Program Files\Intel\Composer XE\compiler\lib\intel64).
- Click “OK” to close all the windows.
Step 3: Check Project Settings and Configuration
Now, let’s ensure that your project settings are correct. To do this:
- Open your project in Visual Studio (or your preferred IDE).
- Check the project settings, ensuring that the Intel Parallel Studio XE Composer Edition is correctly configured.
- Verify that the linker is set to use the correct library files.
Step 4: Check for Corrupted or Missing System Files
In some cases, corrupted or missing system files might be causing the issue. To resolve this:
- Run the System File Checker (SFC) tool to scan and repair corrupted system files.
- Use the DISM tool to repair corrupted system files and registry entries.
Troubleshooting Tips and Variations
In some cases, the above steps might not resolve the issue. Here are some additional troubleshooting tips to help you overcome the LNK1104 error:
Using the Correct Library File
Ensure that you are using the correct library file (P7x64.dll.lib) and not a different version or architecture (e.g., P7x32.dll.lib).
Verifying the Library File Path
Double-check that the library file path is correct and that the file exists in the specified location.
Disabling the P7x64.dll.lib File
In some cases, disabling the P7x64.dll.lib file might resolve the issue. To do this, add the following code to your project:
#pragma comment(lib, "P7x64.lib:NO")
Using the /VERBOSE Option
Enable the /VERBOSE option in your project settings to get more detailed error messages. This can help you identify the root cause of the issue.
| Error Code | Description |
|---|---|
| LNK1104 | Cannot open file ‘P7x64.dll.lib’ |
| LNK2019 | Unresolved external symbol |
The above table lists some common error codes related to the LNK1104 error. Understanding these error codes can help you better diagnose and resolve the issue.
Conclusion
By following the steps outlined in this guide, you should be able to resolve the LNK1104 error and get your development back on track. Remember to carefully verify your installation, set the PATH environment variable, and check your project settings and configuration. If you’re still encountering issues, try the troubleshooting tips and variations provided. Happy coding!
Keywords: LNK1104, P7x64.dll.lib, Intel Parallel Studio XE Composer Edition, linker error, cannot open file, Visual Studio, project settings, system files, PATH environment variable.
Frequently Asked Question
Stuck with the annoying “LNK1104 cannot open file ‘P7x64.dll.lib'” error? Worry not, friend! We’ve got the solutions to get you back on track.
What does the “LNK1104 cannot open file ‘P7x64.dll.lib'” error mean?
This error typically occurs when the linker is unable to find the required ‘P7x64.dll.lib’ file during the compilation process. This file is usually part of the 7-Zip archives and is required for the project to build successfully.
Why is the linker unable to find the ‘P7x64.dll.lib’ file?
There are a few possible reasons why the linker can’t find the ‘P7x64.dll.lib’ file. It might be missing from the project directory, or the file path might be incorrect. Additionally, the file might be corrupted or not compatible with your system architecture.
How can I fix the “LNK1104 cannot open file ‘P7x64.dll.lib'” error?
To fix this error, you can try reinstalling 7-Zip archives, ensuring that the ‘P7x64.dll.lib’ file is present in the correct directory. You can also check the file path and make sure it’s correct. If the issue persists, try cleaning and rebuilding the project.
What if I’m still getting the error despite trying the above solutions?
If you’ve tried reinstalling 7-Zip archives and checking the file path, but the error persists, it’s possible that there’s a conflict with other dependencies or libraries in your project. Try isolating the issue by creating a new project and adding the suspect dependencies one by one to identify the culprit.
Can I ignore the “LNK1104 cannot open file ‘P7x64.dll.lib'” error and continue with my project?
While it’s technically possible to ignore the error, it’s not recommended. The ‘P7x64.dll.lib’ file is a critical dependency required for your project to build successfully. Ignoring the error might lead to unstable or incorrect results, so it’s best to resolve the issue before proceeding with your project.