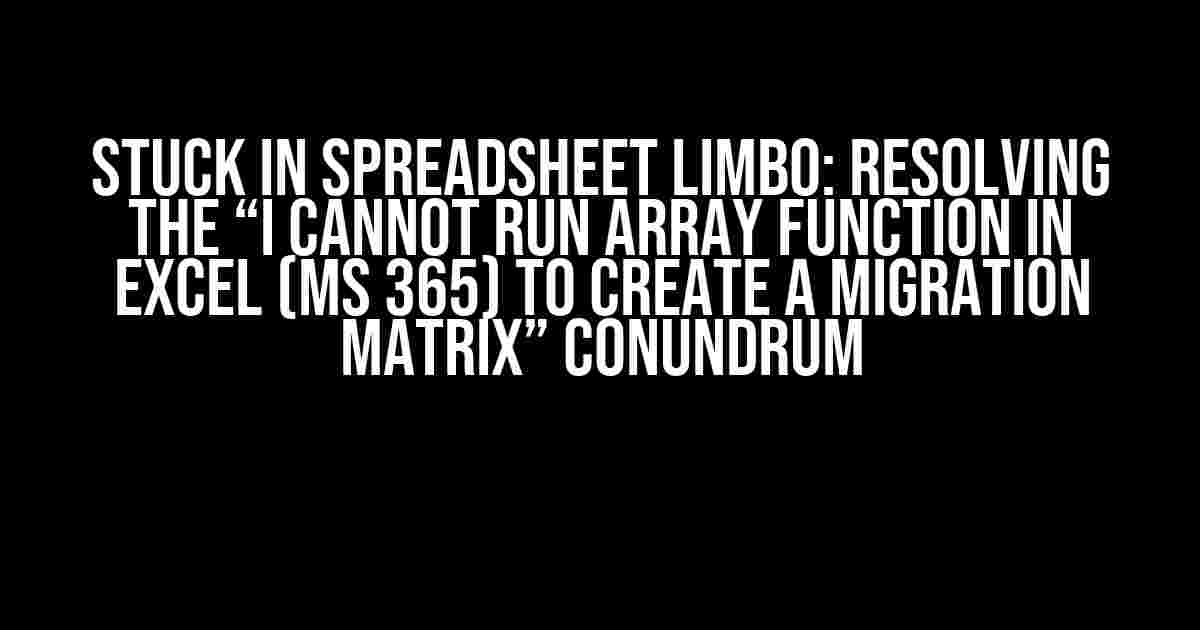Are you trying to create a migration matrix in Excel, but running into issues with array functions? You’re not alone! Many users of Microsoft 365’s Excel have encountered this frustrating problem. Fear not, dear spreadsheet enthusiast, for we’re about to embark on a journey to overcome this hurdle and unlock the full potential of array functions.
Understanding Array Functions in Excel
Array functions are a powerful tool in Excel, allowing you to perform complex calculations and manipulate data with ease. They’re especially useful when working with large datasets. However, to wield this power, you need to understand the basics of array functions.
Array functions are a type of formula that can operate on multiple values or arrays at once. They’re denoted by the { } curly braces, which distinguish them from regular formulas. When you enter an array function, Excel treats the formula as an array, enabling it to perform calculations on multiple values simultaneously.
Common Array Functions in Excel
INDEXandMATCHfunctions: perfect for looking up and retrieving data from tablesFILTERfunction: allows you to filter data based on multiple conditionsSEQUENCEfunction: generates a sequence of numbers or datesSORTandSORTBYfunctions: enable you to sort data in a custom order
The Problem: I Cannot Run Array Function in Excel (MS 365) to Create a Migration Matrix
So, you’ve crafted a beautiful array function to create a migration matrix, but it refuses to work. You’ve entered the formula correctly, but Excel just won’t budge. This is likely due to one of the following reasons:
- Incorrect syntax or formatting
- Incompatible data types or formatting
- Array function limitations in MS 365
- Worksheet or formula limitations
Solution 1: Check Your Syntax and Formatting
Double-check your formula’s syntax and formatting. Ensure that you’ve entered the correct function, separated by commas, and enclosed in { } curly braces. A small mistake can render the entire formula useless.
{=FILTER(A1:E10, (A1:A10>=TODAY()-30) * (A1:A10<=TODAY()))}
In the example above, the FILTER function is used to filter data in the range A1:E10, based on the conditions specified. Note the correct syntax and formatting.
Solution 2: Verify Data Types and Formatting
Confirm that your data is in the correct format and compatible with the array function. Ensure that dates are in the correct format (e.g., YYYY-MM-DD) and numeric values are not formatted as text.
| Data Type | Format |
|---|---|
| Date | YYYY-MM-DD |
| Numeric | General or Number format |
Solution 3: Array Function Limitations in MS 365
MS 365’s Excel has some limitations when it comes to array functions. Be aware of the following:
- Array functions can only return a maximum of 10,000 rows
- Some array functions, like
SEQUENCE, are only available in Excel 2022 and later versions
Solution 4: Worksheet and Formula Limitations
Worksheet and formula limitations can also hinder array function performance. Keep an eye on the following:
- Avoid using array functions in worksheets with a large number of rows or columns
- Keep your formulas concise and avoid nested array functions
Creating a Migration Matrix Using Array Functions
Now that we’ve overcome the obstacles, let’s create a migration matrix using array functions. Our goal is to create a table that showcases the number of projects migrated from one version to another, grouped by month.
| Month | Projects Migrated | | --- | --- | | Jan | 5 | | Feb | 3 | | Mar | 7 | | ... | ... |
Assuming you have a table with the following structure:
| Project ID | Old Version | New Version | Migrated Date |
|---|---|---|---|
| PROJ-001 | V1 | V2 | 2023-02-15 |
| PROJ-002 | V1 | V2 | 2023-03-20 |
| … | … | … | … |
Use the following array function to create the migration matrix:
{=FILTERXml("" & TEXTJOIN(" ", TRUE, MONTH(A2:A10)) & " " & TEXTJOIN(" ", TRUE, MONTH(A2:A10)) & " " & TEXTJOIN(" ", TRUE, MONTH(A2:A10)) & "
The first array function uses FILTERXML to extract unique months from the migrated date column. The second array function generates a sequence of numbers corresponding to the number of unique months. The third array function uses INDEX and COUNTIFS to count the number of projects migrated from one version to another, grouped by month.
Combine these array functions to create a migration matrix that showcases the number of projects migrated from one version to another, grouped by month.
Conclusion
With these solutions and explanations, you should now be able to overcome the “I cannot run array function in Excel (MS 365) to create a migration matrix” challenge. Remember to verify your syntax and formatting, ensure compatible data types and formatting, and be aware of array function limitations in MS 365 and worksheet/formula limitations. By harnessing the power of array functions, you’ll be able to create complex and powerful spreadsheets that simplify your data analysis and management tasks.
Happy spreadsheeting!
Frequently Asked Question
Struggling to create a migration matrix in Excel? Don’t worry, we’ve got you covered!
Why can’t I run the array function in Excel to create a migration matrix?
Array functions can be a bit finicky in Excel! Make sure you’re pressing Ctrl+Shift+Enter instead of just Enter when you’re finished typing the formula. This tells Excel to treat the formula as an array function.
What’s the correct syntax for the array function in Excel?
The syntax for an array function in Excel is ={formula}. Note the curly braces ({}) around the formula. This tells Excel to evaluate the formula as an array.
How do I enter an array formula in Excel without messing it up?
When entering an array formula, select the entire range of cells where you want the formula to apply. Type the formula, then press Ctrl+Shift+Enter. Don’t press Enter alone, or you’ll get an error!
Can I use array functions in Excel Online or only in the desktop version?
Array functions are only available in the desktop version of Excel. If you’re using Excel Online, you won’t be able to use array functions.
What’s an alternative to array functions in Excel if I’m using Excel Online?
If you’re stuck with Excel Online, you can use Power Query or Power Pivot to create a migration matrix. These tools offer similar functionality to array functions, but they’re available in Excel Online.