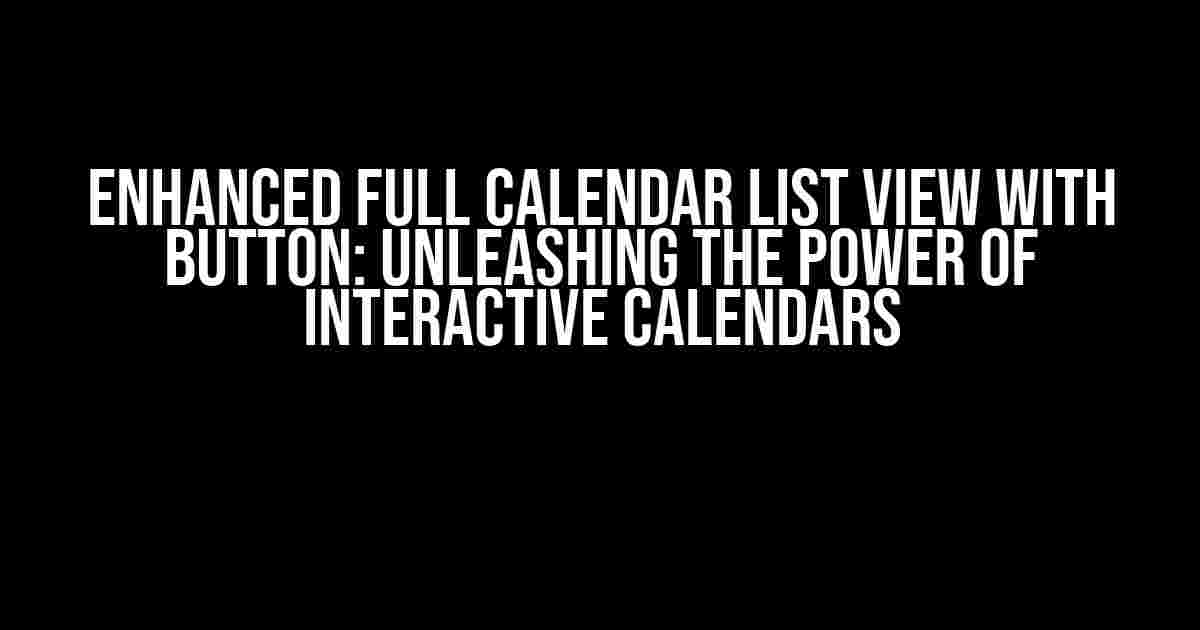Welcome to the world of interactive calendars, where visual representation meets functionality! Have you ever wondered how to take your event scheduling to the next level by incorporating buttons that actually respond to clicks? You’re in the right place! In this article, we’ll dive into the realm of Enhanced Full Calendar List View with buttons that don’t just sit pretty – they get the job done.
The Problem: Buttons That Don’t Respond
We’ve all been there – you’ve designed a stunning calendar, added some sleek buttons, and waited with bated breath for users to start interacting with them. But, alas, the clicks fall flat. The buttons seem to stare back at you, unresponsive and unimpressive. It’s frustrating, to say the least. So, what’s going on?
Identifying the Issue
The culprit behind this puzzling phenomenon usually lies in the way we approach event handling. You see, when we add buttons to our calendar, we often forget to attach the necessary event listeners. It’s easy to overlook, but without these listeners, our buttons are nothing more than decorative placeholders.
The Solution: Enhanced Full Calendar List View with Buttons that Work!
Fear not, dear developer! We’re about to take your calendar to the next level by implementing an Enhanced Full Calendar List View with functional buttons. Buckle up, and let’s get started!
Step 1: Setting Up the Basics
First, you’ll need to include the FullCalendar library in your project. You can do this by adding the following script and link tags:
<script src="https://cdnjs.cloudflare.com/ajax/libs/fullcalendar/3.10.2/fullcalendar.min.js"></script>
<link rel="stylesheet" href="https://cdnjs.cloudflare.com/ajax/libs/fullcalendar/3.10.2/fullcalendar.min.css">Next, create a container element for your calendar:
<div id="calendar"></div>Step 2: Configuring the Calendar
Now, let’s initialize the calendar and configure it to display the list view:
<script>
$(document).ready(function() {
$('#calendar').fullCalendar({
header: {
left: 'prev,next today',
center: 'title',
right: 'month,listMonth'
},
defaultView: 'listMonth',
editable: true,
events: [
{
title: 'Event 1',
start: '2022-07-01'
},
{
title: 'Event 2',
start: '2022-07-15'
}
]
});
});
</script>Step 3: Adding Buttons to the Calendar
It’s time to add some buttons to our calendar! We’ll create a custom button that, when clicked, will display an alert message. Yes, it’s a simple example, but you can always customize the behavior to suit your needs.
<script>
$(document).ready(function() {
$('#calendar').fullCalendar({
// ...
eventRender: function(event, element) {
element.append('<button class="btn btn-primary" data-event-id="' + event.id + '">Click me!</button>');
}
});
});
</script>Here’s how our calendar looks so far:
|
|
Step 4: Attaching Event Listeners
The final step is to attach an event listener to our button. This is where the magic happens:
<script>
$(document).ready(function() {
$('#calendar').fullCalendar({
// ...
});
$(document).on('click', '.btn', function() {
var eventId = $(this).data('event-id');
alert('Button clicked for event ' + eventId);
});
});
</script>And, voilà! Our button now responds to clicks. You can customize the behavior of the event listener to suit your needs.
Tips and Variations
Now that you’ve mastered the art of creating an Enhanced Full Calendar List View with functional buttons, here are some tips and variations to take your calendar to the next level:
- Customize the button appearance: Use CSS to style your buttons and make them blend seamlessly with your calendar design.
- Add multiple button types: Create different buttons for various actions, such as editing or deleting events.
- Integrate with external APIs: Use the button click event to send requests to external APIs, updating your event data in real-time.
- Implement event filtering: Allow users to filter events based on specific criteria, making the calendar more interactive and user-friendly.
Conclusion
With these simple yet powerful steps, you’ve successfully created an Enhanced Full Calendar List View with functional buttons that respond to clicks. By following this guide, you’ve not only overcome the hurdle of unresponsive buttons but have also opened the door to a world of possibilities for interactive calendar development.
- Experiment and customize: Don’t be afraid to try new things and tailor the calendar to your specific needs.
- Stay curious and learn: Continuously update your skills and knowledge to stay ahead of the curve in the world of web development.
- Join the community: Share your experiences, ask questions, and connect with fellow developers to build a stronger, more supportive community.
Happy coding, and remember – the power of interactive calendars is in your hands!
Frequently Asked Question
Get the answers to the most common questions about Enhanced Full Calendar List View with button, but click has no effect
Why is my Enhanced Full Calendar List View not responding to clicks?
This might be due to a conflict with another JavaScript library or a CSS issue. Try checking the console for any errors or CSS rule conflicts that might be blocking the click event.
How do I troubleshoot the click event issue in Enhanced Full Calendar List View?
You can use the browser’s developer tools to inspect the element and check if the click event is being triggered. You can also try adding a console log or an alert inside the click event handler to see if it’s being executed.
Is there a specific way to write the click event handler for the Enhanced Full Calendar List View button?
Yes, make sure to use the correct event delegation syntax, such as `$(document).on(‘click’, ‘.fc-button’, function(){…})`, and ensure that the button element has the `fc-button` class.
Can I use a different type of button or element for the Enhanced Full Calendar List View?
Yes, you can use a different type of button or element, but make sure to update the event handler accordingly. For example, if you’re using a `` element instead of a `
Are there any known compatibility issues with other libraries or plugins that might affect the Enhanced Full Calendar List View click event?
Yes, there are known compatibility issues with libraries like jQuery UI and Bootstrap. Make sure to check the documentation for any known conflicts and workarounds.